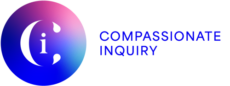Es posible que te estés preguntando cómo convertir tus Formularios de Casos de Estudio escritos a mano en archivos digitales o cómo enviar los archivos finales de tus Formularios de Casos de Estudio para completar el curso (o ambas cosas).
Para la entrega final de tus Formularios de Casos de Estudio se te pedirá que combines todos tus Formularios de Casos de Estudio en un solo documento para su presentación. Una forma de combinar archivos es copiar y pegar o arrastrar uno por uno, cada Formulario de Caso de Estudio en un solo documento; uno tras otro sin separación. Es como tener un archivo muy largo (más de 60 páginas) para enviar.
Escanear Documentos:
Nota: Al crear archivos para cargarlos en el Formulario de Certificación, asegúrate de nombrar los archivos con tu nombre completo y el tema de los archivos, por ejemplo: Cecilia Velasco, CI Formularios de Casos de Estudio.
Si tienes acceso a un escáner o impresora de superficie plana con escáner, esto es ideal. De lo contrario, puedes usar una aplicación de teléfono móvil para escanear tus documentos.
Método de Escaneado:
Debido a que existen tantas diferentes marcas de impresoras y softwares, aquí se ofrecen algunas sugerencias generales. Si en el software para escanear en tu computadora puedes encontrar un método de escaneo de PDF en lugar de JPEG, esto es ideal, ya que combinará todos los elementos escaneados en un solo documento.
Si estás utilizando un alimentador de papel y tus Formularios de Casos de Estudio son de dos caras, es posible que desees probar el método de teléfono inteligente a continuación, ya que el alimentador generalmente sólo acepta una cara. Otra opción es fotocopiar todos los reversos de las páginas e insertar manualmente las nuevas páginas del reverso después de cada página delantera, asegurándote de que estén en el orden correcto. Luego procede a escanear todo en tu programa de escáner.
Método Con Smartphone:
Para usar la cámara de tu teléfono para escanear documentos, Adobe Scan y Microsoft Office Lens son dos aplicaciones populares de escaneo móvil. Hay muchas más aplicaciones para este propósito, así que siéntete libre de probar algunas para descubrir lo que funciona para ti. Lo mejor es tratar de escanear todas las imágenes en un archivo PDF, con la mayor cantidad de luz uniforme posible, además de usar el flash de la cámara de tu teléfono.
Combinar Archivos en un Único Documento:
Si tienes varias imágenes, documentos o archivos PDF y deseas copiarlos todos en un solo documento, un método que puedes usar es simplemente crear un nuevo documento de Word (o cualquier editor de texto que uses). Abre todos los documentos que desees para copiarlos y pegarlos uno por uno en ese nuevo documento. Si esto no funciona, consulta a continuación:
Para Mac, con Vista Previa:
Aquí hay un video sobre cómo combinar varios archivos PDF usando Preview para Mac (un programa integrado): https://www.youtube.com/watch?v=tNfqa4cuPJQ
Y una página de soporte de Apple: https://support.apple.com/es-cl/HT202945
Para Mac o Windows con Adobe Acrobat:
Si tienes Adobe Acrobat, aquí hay una forma de combinar archivos.
Cómo combinar y fusionar tus archivos en un PDF:
- Abre Acrobat DC para combinar archivos: abre la pestaña Herramientas y selecciona “Combinar archivos”.
- Agregar archivos: haz clic en “Agregar archivos” y selecciona los archivos que deseas incluir en tu PDF. Puedes fusionar archivos PDF o una combinación de documentos PDF y otros archivos.
- Organiza y elimina contenido: haz clic, arrastra y suelta para reordenar los archivos o presiona “Eliminar” para eliminar cualquier contenido que no desees.
- Combinar archivos: cuando hayas terminado de organizar, haz clic en “Combinar archivos”.
- Guardar como archivo PDF: Asigna un nombre a tu archivo y haz clic en el botón “Guardar”. Eso es todo.
Está bien entregarlo como un solo PDF, no necesariamente tiene que ser un documento de Word.
Como último recurso, puedes cargar todos los archivos en un archivo Zip combinado si no logras obtener un único documento con los pasos anteriores.
Aquí tienes instrucciones para crear un archivo zip en Mac y Windows:
- Si tienes una carpeta, haz clic con el botón derecho en esa carpeta para que aparezca un cuadro de diálogo (o control, haga clic en una Mac, Control-clic es para presionar y mantener presionada la tecla Control mientras haces clic en un elemento).
- Si tienes una carpeta, haz clic con el botón derecho en esa carpeta para que aparezca un cuadro de diálogo.
- Luego, en Mac, presiona “Comprimir… elementos”, en Windows, ve a Enviar a -> y presiona Comprimir.
- Se creará un nuevo archivo zip en la carpeta, que luego podrás cargar.
Si tienes más preguntas sobre cuestiones que no puedes resolver, envía un correo electrónico a Leo a [email protected] para recibir asistencia.