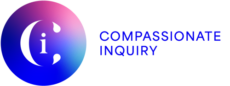Greetings. You may be wondering either how to convert your hand-written Case Studies to digital files, or how to submit your final case study files for course completion (or both).
For the final Case Study submission, you will be required to combine all of your case studies into one document for your submission. One way to combine files together is to copy and paste or drag one-by-one, each case study into only one document; one after the other with no separation. It is like having a very long (60+ pages) file to send.
Scanning Documents:
Note: When creating files for upload to the certification form, please ensure that you name the files with both your full name, and the subject of the files. E.g. Jane Doe, Compassionate Inquiry Case Studies.
If you have access to a flatbed or feeder scanner as part of a printer, this is ideal. If not, you can use a mobile phone app to scan your documents.
Scanner Method:
There are many different softwares and brands of printers, so here are some general suggestions. If, in your software for scanning on your computer, you can find a scanning method of PDF instead of JPEG, this is ideal as it will combine all scanned items into one document.
If you are using your feeder, and your case studies are double sided, you may wish to either try the smartphone method below since the feeder will usually only accept one side. Or, an option is you could photocopy all the backsides of the pages, and insert the new backside pages after every front side page together manually, ensuring they are in the correct order, then proceed to scan all into your scanner program.
Smartphone Method:
To use your phone’s camera to scan documents, two popular mobile scanning applications are Adobe Scan and Microsoft Office Lens. There are many more apps for this purpose, so please feel free to try some out and see what works for you. It’s best to try to scan all images into one PDF file, with as much even light as possible, as well as using your phone camera’s flash for support.
Merging into one document:
If you have multiple images, documents or PDFs and would like to copy them all into one document, one method you can use is simply to create a new Word Document (or whichever text editor you use), open all of the documents you would like to copy, and one-by-one copy and paste into that new document. If this doesn’t work, see below:
For Mac, with Preview:
Here’s a video for how to combine multiple PDFs using Preview for Mac (a built-in program) – https://www.youtube.com/
And a support page from Apple – https://support.apple.com/
For Mac or Windows with Adobe Acrobat:
If you have Adobe Acrobat, here is a way to merge.
How to combine and merge your files into one PDF:
- Open Acrobat DC to combine files: Open the Tools tab and select “Combine files.”
- Add files: Click “Add Files” and select the files you want to include in your PDF. You can merge PDFs or a mix of PDF documents and other files.
- Arrange and delete content: Click, drag, and drop to reorder files or press “Delete” to remove any content you don’t want.
- Combine files: When you’re finished arranging, click “Combine Files”.
- Save as a PDF file: Name your file and click the “Save” button. That’s it.
Uploading as a single PDF is fine, it does not necessarily have to be a Word document.
As a last resort, you may upload all files in one combined Zip file if you cannot figure out a single document with the above steps.
Here are instructions for Mac and for Windows to create a zip file:
- If you have a folder, Right Click on that folder so that a dialog appears (or control click – on a mac, Control-click is to Press and hold the Control key while you click an item).
- Then on mac, hit “Compress … items”, on Windows, go to Send To -> and hit Compressed.
- A new zip file will be made in the folder, which you can then upload.
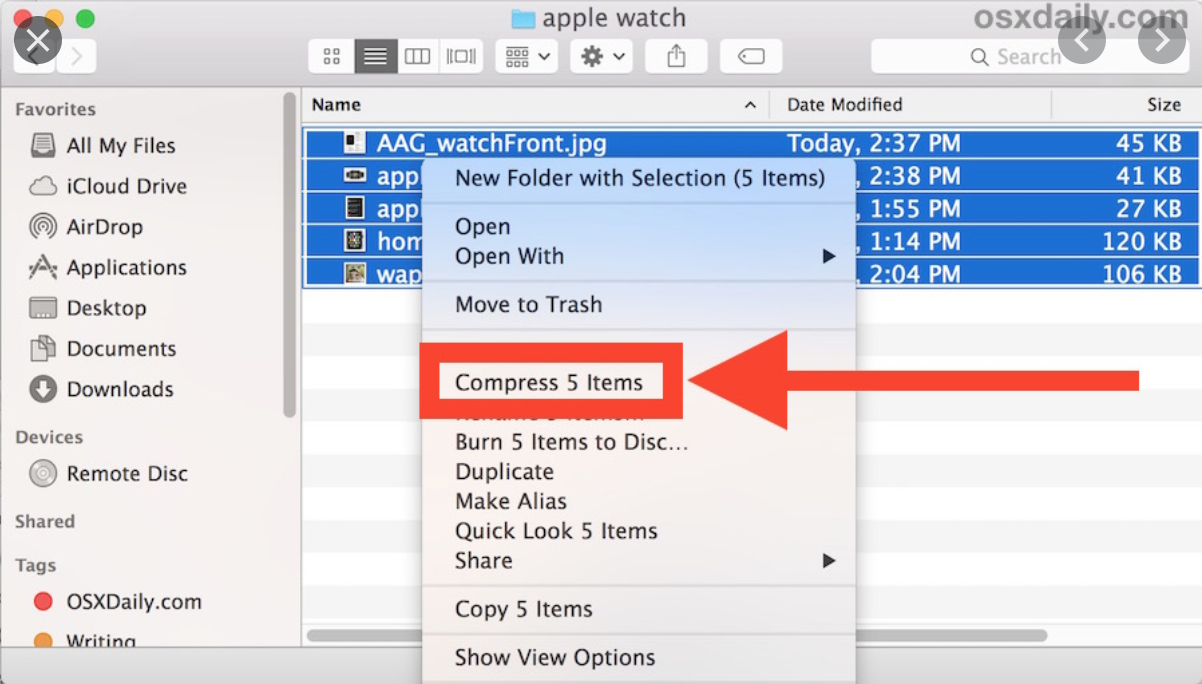
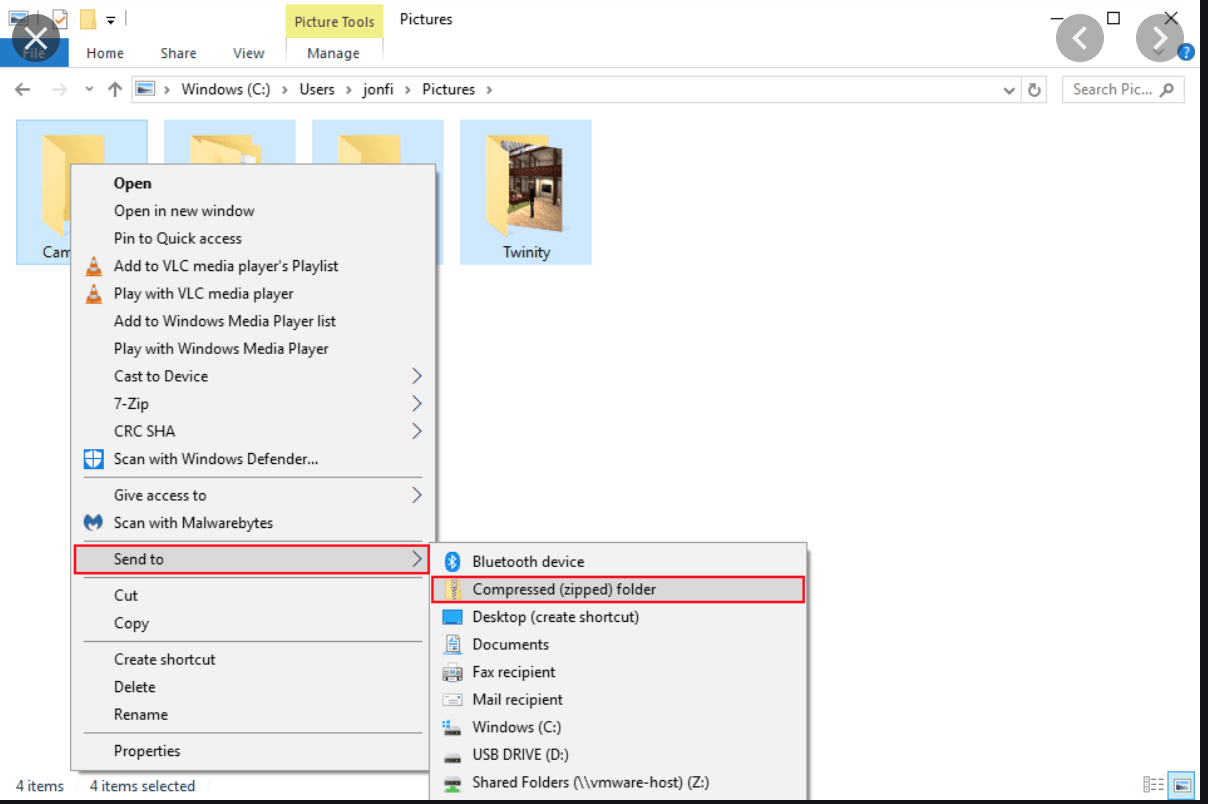
If you have further questions that you are unable to resolve, you may email Gurudayal at online@